. Open Visual Studio 2015 and create a new project. Go to 'File' - 'New' - 'Project'. Select 'SQL Server' in the installed templates.
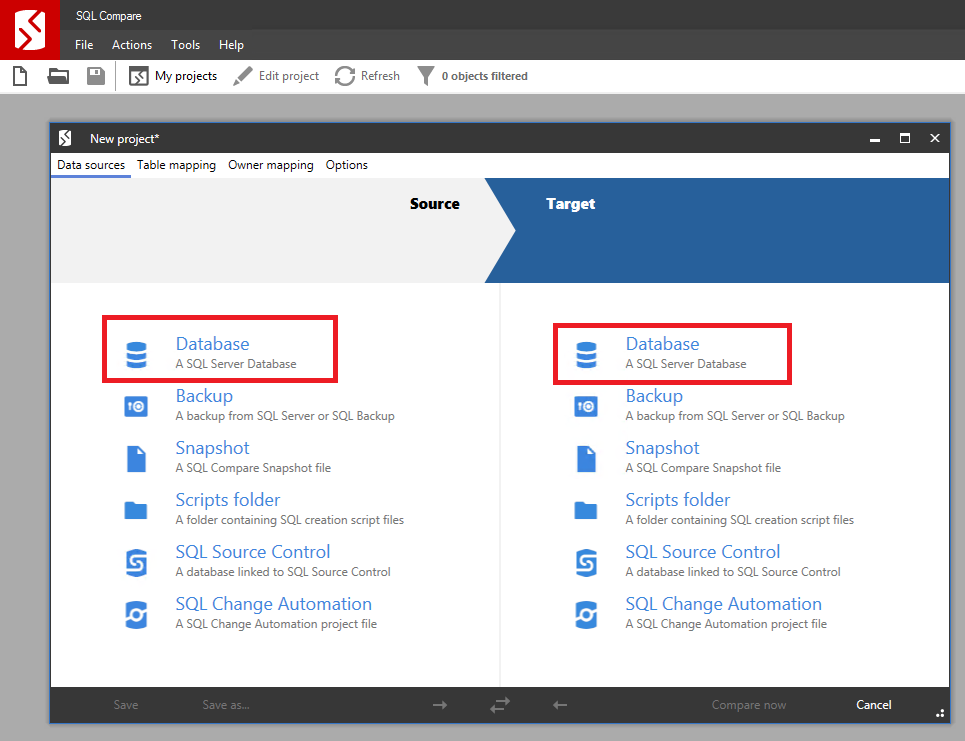
Dbms Mini Project In Sql 2008 Pdf
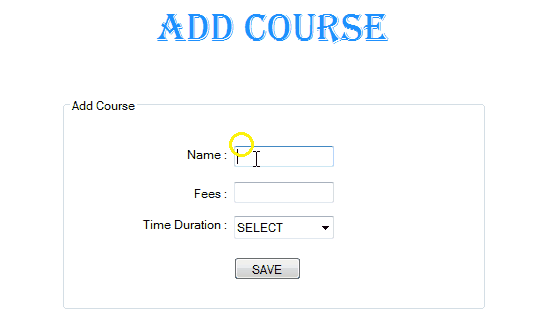
Select 'SQL Server Database Project'. Enter the Name and choose the location. Click 'OK'Figure 1Next thing is you need to right click on solutions and click Add. Here you can add many things like Table, View, Script, Stored Procedure, table valued function, Scaler valued function, etc.Figure 2Once you click on create new Table, that gives you a bunch of options there in Tables and Views template.
Give proper table name and click Add button.Figure 3Once you done with adding table, you will see the following design like, here you can add columns with datatype.Figure 4This is my table script.Figure 5Publish The DatabaseRight click on solutions explorer and click on properties.You can select SQL server version from Project Settings tab.Figure 6Now you can change default connection from Debug Tab. Click Edit button.Figure 7Now change connection properties and enter server name, user name, password and select database and click OK.Figure 8Don’t forget to save changes.Now right click on solutions and click Publish.Figure 9Edit target database setting.Figure 10Enter connection properties and click OK.Figure 11And now click on Publish button.Figure 12Wait until database published.Figure 13Once you see published completed successfully. Now connect SQL Server Management Studio and check database.Figure 14SummaryIn this article you learnt how to create database project in Visual Studio 2015 and publish that database in SQL Server 2014. If you have any question drop me a line in comments section.